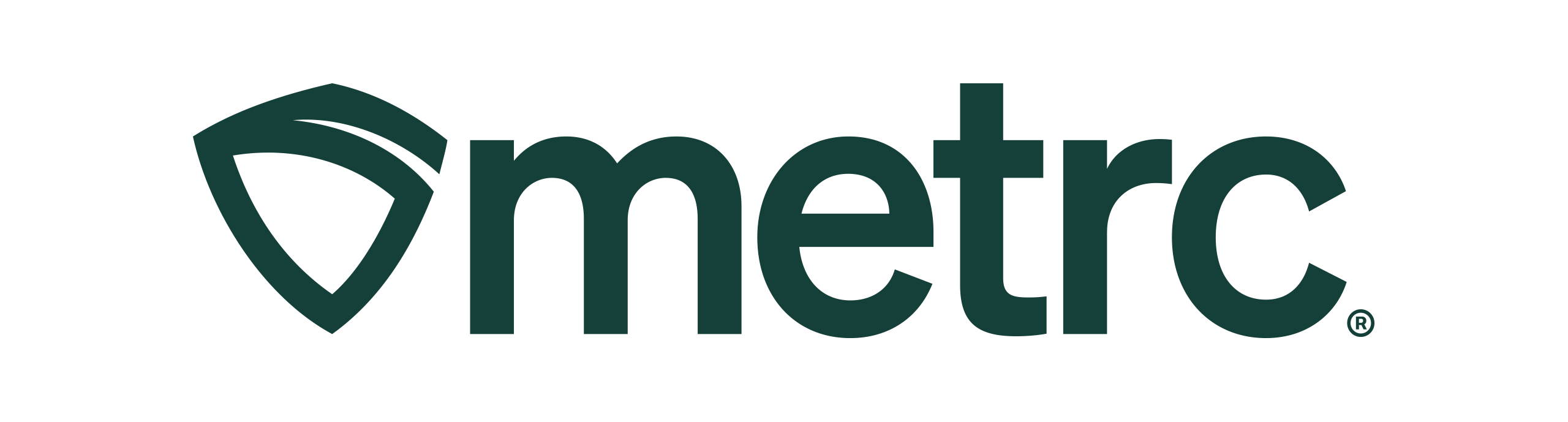Mastering Metrc: Expert Tips, Tricks, and Shortcuts
If you have found yourself frustrated over searching for your Metrc password you know you saved somewhere, or tediously trying to find shortcuts to make your workflow more efficient…you’re not alone.
However, remaining compliant is critical to the success of your business, and learning to effectively navigate the Metrc system will help you move through your day with less hassle and more productivity. That’s why we’ve compiled a list of some of the top tips and shortcuts to get you a few steps closer to becoming a Metrc guru.
Password reset
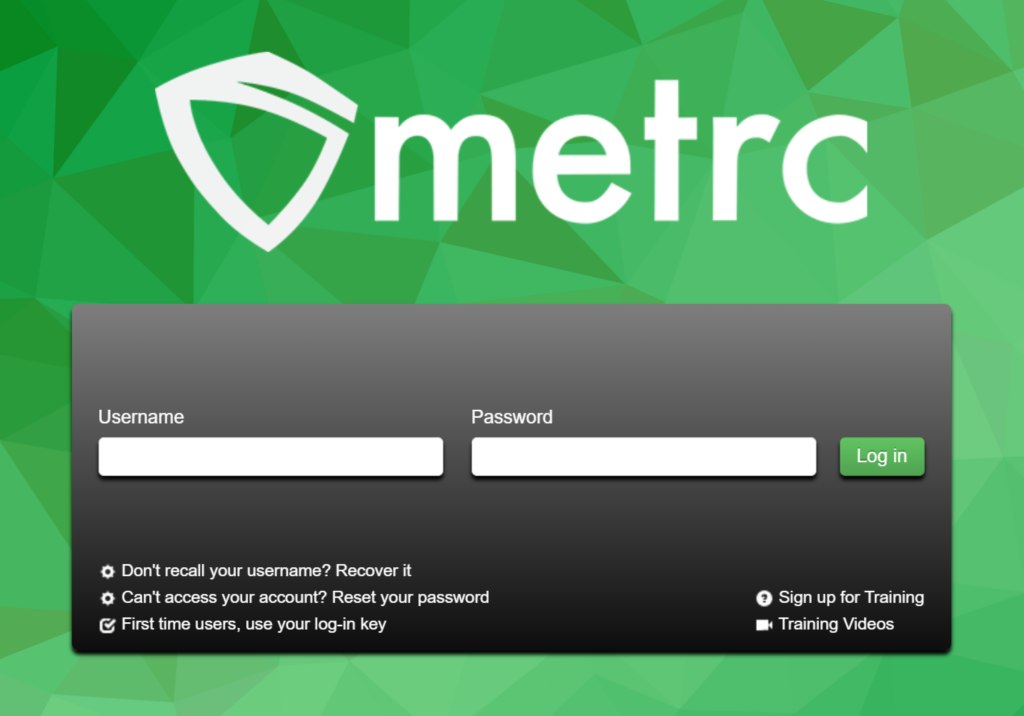
Does a password reset have you feeling down? No matter what system you’re trying to log in to, password reset pains are real, so we’ve made the steps to reset your Metrc password simple and secure. From the Metrc login page:
- Click on the “Can’t access your account? Reset your password” link.
- Provide your username and email address associated with your User Profile.
- Respond to the security question and instructions for a password reset will be sent to your email.
- Open your email inbox for a message from Metrc and click the link to change your password.
- Choose “Save Profile” once complete.
While we can’t help you remember what password you set, if the steps above still don’t seem to work, you can contact Metrc Support 24/7 and monitor your case in real-time.
Metrc and new devices
Acquiring a new PC, tablet, or phone can be exciting until you experience a login issue. If you’ve been in a situation where you’re briefly logged in to Metrc and then promptly redirected to the login screen, follow these steps:
- Access Date and Time Settings: On your device, navigate to the Date and Time settings.
- Update Time Zone: Ensure that the date and time settings reflect your current date and time zone accurately.
- Adjust Settings: Make any necessary adjustments to align your device’s date and time with your current location.
- Save Changes: Save the changes to confirm the updated date and time settings.
- Retry Login: Return to Metrc and attempt to log in again.
By updating your date and time settings to match your current time zone, you should resolve the issue of being logged out shortly after logging in.
Pro tip: For optimal performance on your device, the following W3C-compliant internet browsers are recommended for use on Mac and Windows/PC: Mozilla Firefox, Google Chrome, Microsoft Edge, and Safari. Metrc can also be used on mobile devices, such as tablets and cellular phones, that have internet access and use the previously listed internet browsers. Our priority, however, has been optimizing the system for use on laptops and desktop computers.
Shortcuts for column headings
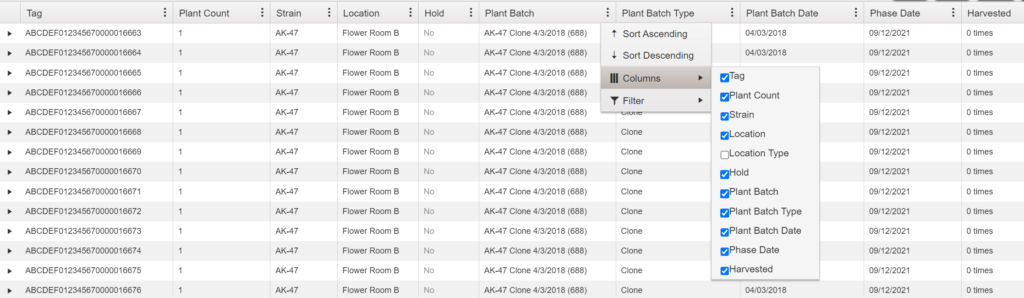
Viewing column headings
You can customize the page layout to your preferences by adding or removing columns – here’s how:
- Access the column header by locating the three dots at the end of each column header.
- Click on the three dots to open the menu options.
- From the menu, hover over the “Column” option and a list of available columns will appear.
- Choose the columns you want to display by selecting them, or to remove columns, simply de-select them.
If you feel like you are missing column headings, simply follow these steps:
- Select the three vertical dots in any visible column.
- Hover over the ‘Columns’ option.
- Confirm that all boxes for the desired columns are checked to ensure they are visible.
Pro tip: Create a layout that works best for you by adjusting the displayed columns accordingly.
Sorting columns headings
You can easily organize or arrange information in any column, like your package tags or any other information in your Metrc account, according to your preference – here’s how:
- Navigate to the column header of the information you want to arrange.
- Click on the column header once to arrange the information in ascending order.
- Click on the same column header again to arrange the information in descending order.
- To revert to the original display, click on the column header a third time.
Pro tip: When sorting by multiple columns, we suggest that you sort or filter columns from the right-hand side to the left-hand side.
Filtering data within column headings
Accessing specific information quickly is a breeze with filter and search capabilities. Start by locating the column header of the information you want to filter or search through, then:
- Click on the three dots located at the end of the column header.
- Hover over the “Filter” option from the dropdown menu.
- Select the “Contains” box to see what other options are available to aid in the filtering. Some examples are “Ends with” or “Starts with”.
- In the box under the “Contains” box, enter the parameters you are looking for and type that information into the box, such as searching for a specific tag number ending in “1234”
Once information is entered, the system will retrieve any tags or information that match your input. Please note: “contains” may not be a filter option for all columns, but additional “Filter by” options will be available.
Pro tip: Be sure to remove any filters you’ve applied to your page to ensure the rest of your data is displayed. To view what filters are currently enabled, hover over the “Clear Filters” icon (funnel icon) and the current filters that have been enabled will display. To remove any applied filters and ensure all data is displayed, select the “Clear Filters” (funnel icon) on the top right of the grid.
Reset Display Settings
If you’ve applied multiple settings to your data (like adding or removing multiple columns), you can remove them all at once by clicking on the “Reset Settings” button and then choosing the Reset Settings option from the drop down.
Data export

For certain compliance or business purposes, exporting or printing information may be necessary. Metrc makes both PDF and Excel files accessible in one step.
- From the print dropdown menu (printer icon), select the preferred file type to export.
Important tips:
- If printing in Excel format, you can filter and sort the information within the report in excel after enabling editing.
- Exporting to PDF will display the number of rows currently being viewed, while exporting to Excel will include all rows, even beyond 500.
If you have other questions or need additional support, you can access additional resources through the Metrc Knowledge Center, or submit a case through our Support portal, which includes a live chat feature!
Looking for other tips? Check out our Common Metrc Corrections blog and be sure to always keep in mind your state’s specific rules and regulations when it comes to using the Metrc system.